New Contact
To create new customer contact, open the customer profile in the admin area that you want to create the contact then click on the tab Contacts.
To create new contact related to this customer click on the New Contact button.
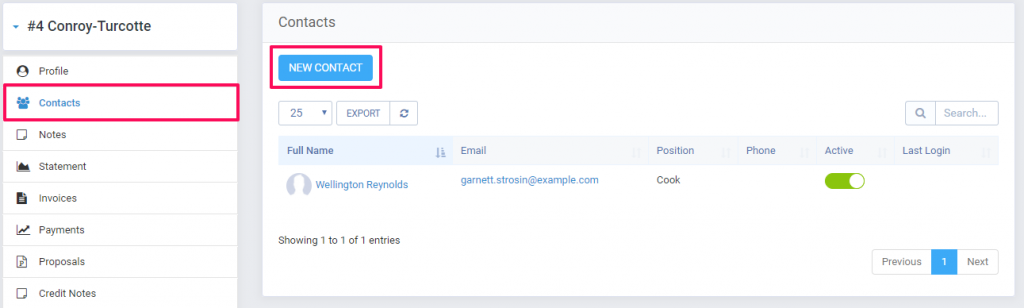
- Firstname – Contact first name
- Lastname – Contact’s last name
- Position – Contact position in a company
- Email – User for login and receiving emails within CRM
- Phone – Contact phone
- Password
- Primary contact – Check to be the primary contact. If this is the first contact this field will be auto-checked and have no ability to disable.
- Do not send a welcome email – Check if you don’t want to send a welcome email to this contact. This option can be disabled on Setup->Email Templates -> New Customer Added/Registered (Welcome Email).
If you disable this email template a welcome email won’t be sent event if this field is not checked.
- Send set new password email – An email will be sent with a link to the contact to set a new password.
The link will be valid for 48 hours.
- Permissions – Default contact permission can be assigned from Setup->Settings->Customers. If the contact doesn’t have any permissions and menu items from the customer’s area will be hidden too.
Contact Permissions
In CRM you can configure permissions for each customer contact to fit your requirements, the customer’s area offers various features but if you are not using a specific feature you can revoke the contact permission for this feature and the feature won’t be visible in customers area.
Eq. If the contact doesn’t have permission invoices won’t be able to see invoices when this contact is logged in inside the client’s area.
Feel free to adjust the permissions to fit your requirements.
Currently available permissions for contacts are:
- Invoices
- Estimates
- Contracts
- Proposals
- Support
- Projects
Email Notifications
For each contact in CRM, you can configure separate email notifications, as an example if you don’t want the contact to receive invoice overdue notices, you can toggle the email notification for invoices. Keep in mind that if the customer has only one contact and you turned the email notifications for this contact, then no emails will be sent for any of the related features.
Another example, let’s assume your customer has 5 contacts and all of them have access to projects, but you want only one contact to receive any projects related emails, in this case, you will give permission for projects for all 5 contacts, but only to the one contact you will turn on email notifications eq for project and task, in this case, this contact will only receive emails related to the projects and project tasks but not the remaining 4 contacts.
The email notifications feature for contacts in CRM is also used to pre-select the contacts eq while sending an invoice to a customer. If you navigate to Sales->Invoices->[Invoice] and click on the email icon to send the invoice to the customer, the contacts that have enabled email notifications for the invoice will be auto-selected in the select dropdown, keep in mind that if you select manually some contact that doesn’t have enabled email notification for invoices, the email will be sent to ALL selected contacts.
Currently, available email notifications for contacts are:
- Invoice
- Credit Note
- Estimate
- Tickets
- Project
- Contract
- Task – Only for project-related tasks.
